Met Microsoft Excel kan u duidelike en kleurvolle kaarte skep. Afhangend van die soorte data, is daar ook verskillende soorte diagramme wat dit moontlik maak om byna enige digitale inligting so duidelik as moontlik aan te bied.
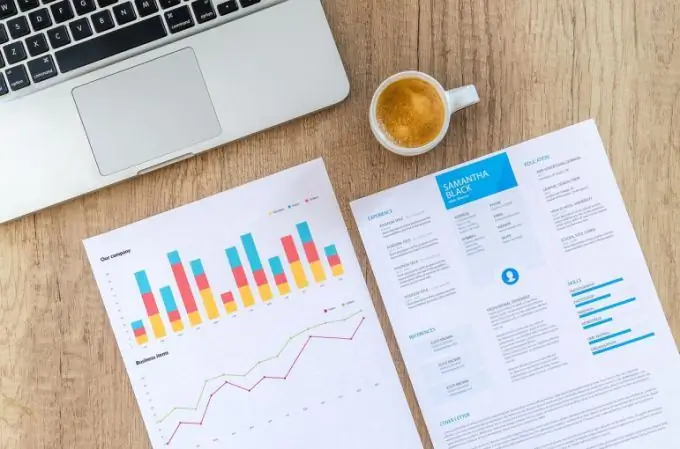
Om 'n diagram in Microsoft Excel op te stel, moet u 'n datatabel in die lêer opstel.
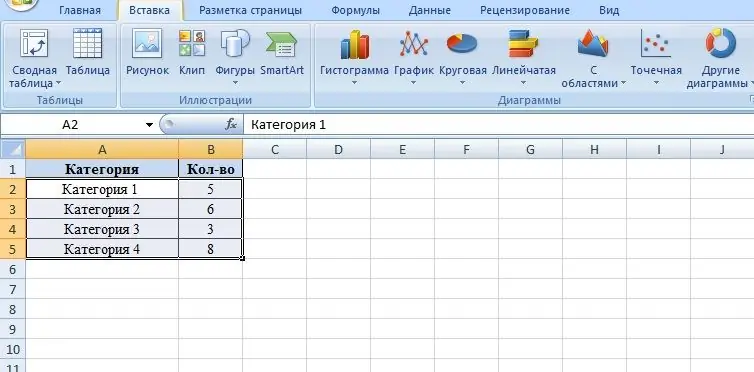
Laat ons byvoorbeeld 'n blok van vier kategorieë neem. In die volgende kolom sit ons die waardes van hierdie kategorieë neer. Die getalle in die tweede kolom dien as waardes vir die toekomstige grafiek.
Om 'n diagram op te stel, moet u na die tab "Invoeg" gaan en een van die verskillende subgroepe diagramme kies.
- Staafgrafieke is 'n soort kaarte waarmee u 'n vergelyking van dieselfde tipe data kan aanbied (byvoorbeeld om die verkoopsvolume van verskillende afdelings van die onderneming te vergelyk, die indikators van mededingende ondernemings, ens. Te vergelyk). Staafgrafieke kan vir soortgelyke doeleindes gebruik word.
- Grafiek - hiermee kan u die dinamika van die proses oor tyd vertoon (groei in verkope in vergelyking met vorige periodes, vooruitsigte vir die implementering van programme, ens.).
- Sirkelgrafiek - 'n tipe kaarte waarmee u die komponente van die geheel kan voorstel (aanbieding van gegewens oor die winste van die onderneming met onderskeidings volgens rigting, ens.)
- Strooikaart - hiermee kan u statistieke op 'n vliegtuig aanbied.
Afhangend van die betekenis van die waardes, moet u die tipe grafiek kies. Vervolgens word die kategorie en waardes met die muis uitgelig. Dan word in die tab "Invoegsel" die gewenste subgroep gekies, en dan - die diagram self.
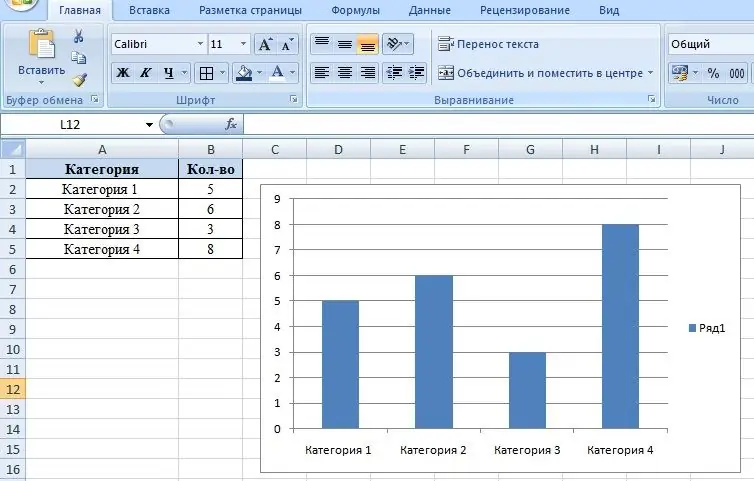
Om die grafiek nog meer visueel te maak, kan u die kleure van elke maat verander. Om dit te doen, dubbelklik u op die kolom met die linkermuisknop, en skei sodoende die keuse van die kolom van die ander, en skakel dan die konteksmenu met die regterknop. Gebruik die item "Data-puntformaat" om die parameters van die voorwerp te verander. Kies in die dialoogkassie wat verskyn, op die Vul-oortjie, Vul vol vir 'n effense kleur. Indien nodig, kan die kolomme ook met 'n gradiënt geverf word, dit wil sê deur verskeie kleure te rek of met 'n tekstuur gevul te word.
Daarbenewens kan u met die tabblad Data Point Format die tipe en kleur van die beroerte verander, effekte instel soos die agtergrond en volume van voorwerpe.






